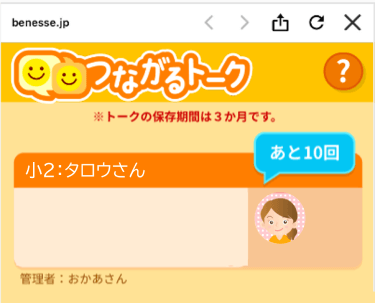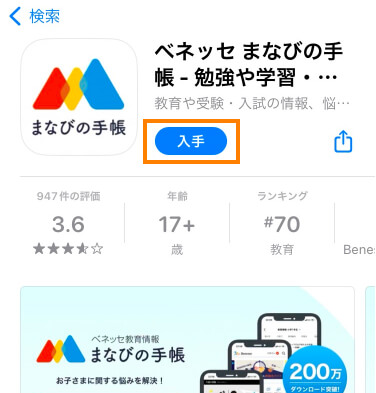設定について「よくある質問」はこちらをご確認ください。

「つながるトーク」を
管理するかた
※「チャレンジタッチ」入会時に、メールアドレスを登録された代表のおうちのかたを指します。
※「おうえんネット」にアクセスが必要です。
「まなびの手帳」アプリの
ダウンロードとアカウント登録
ダウンロードしたら、「すぐに利用する」を押して、設定に進んでください。
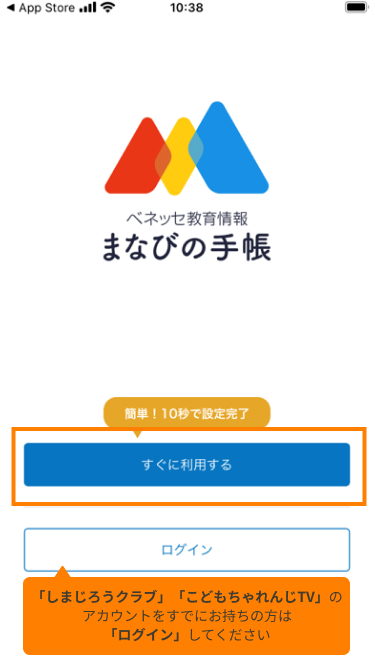

「お子さまアンケート」が表示されたら、「小学生」および「○年生(お子さまの学年)」を選択
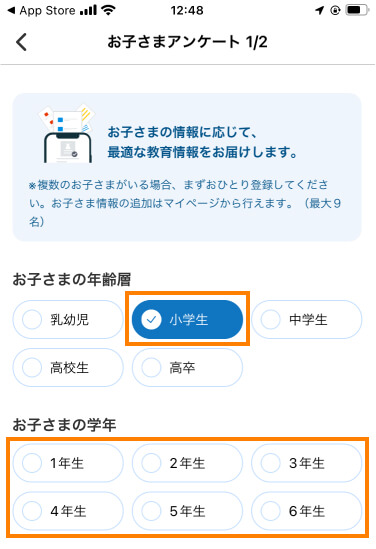

「受講している」、「小学講座-チャレンジタッチ」を選択
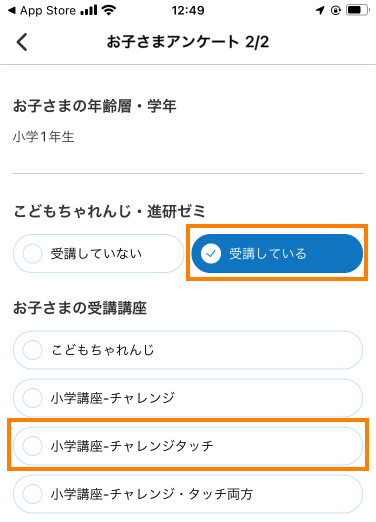

確認画面の内容および利用規約をお読みのうえ、「上記の規約等をすべて確認し同意します」にチェックを入れて、「利用する」ボタンを押下
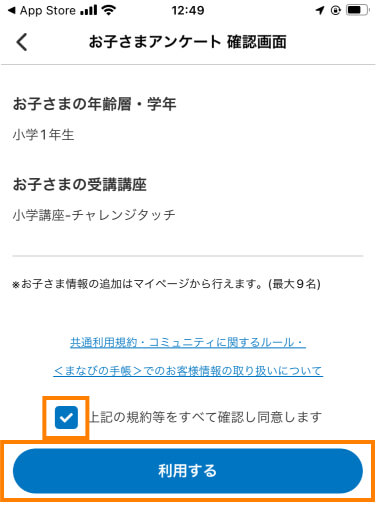

「まなびの手帳」のTOP画面が表示され、各種機能が使えるようになります。
続けて、アカウント登録をします。
ホーム画面のメニューの「つながるトーク」を押下
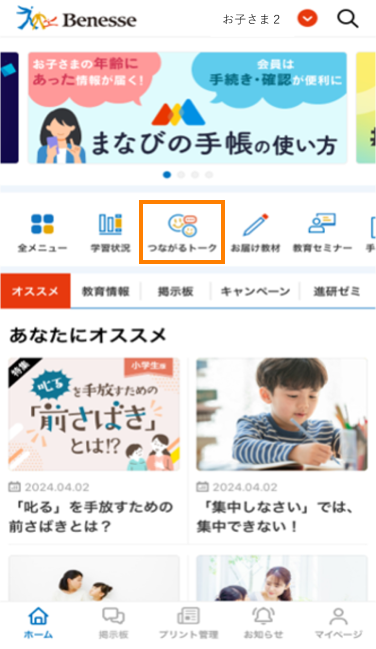

アカウント未登録のかたはダイアログが表示されます。「設定する」を押下します。
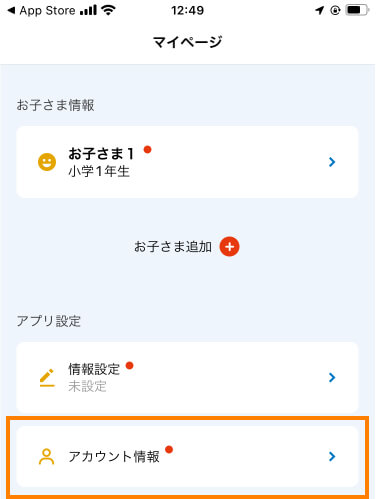

携帯電話番号の入力を求められるので、ご自身の携帯電話番号を入れて、「送信」ボタンを押下
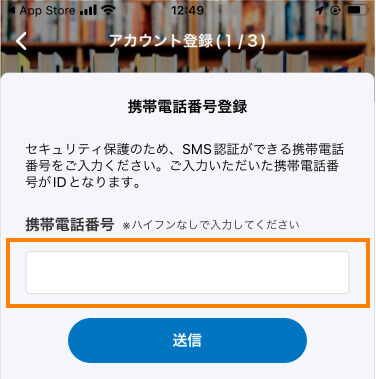

入力した電話番号にSMS(ショートメッセージサービス)でコードが通知されるので、コードを入力
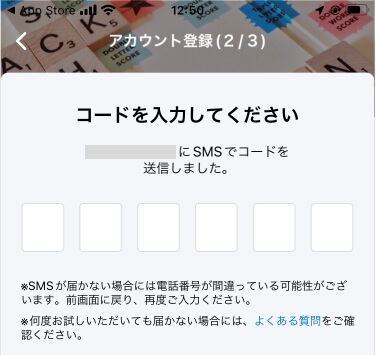

アカウントの「パスワード」を設定して、「次へ」を押下
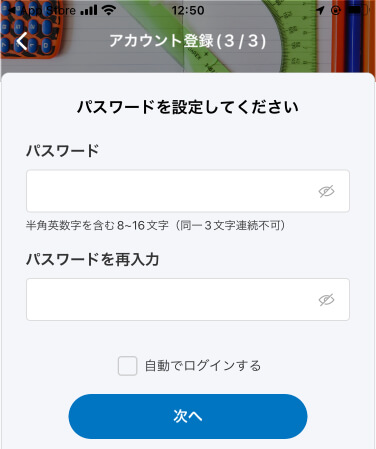
こちらでアカウント登録は完了です! お疲れさまでした。
「つながるトーク」の準備
手順1でダウンロードした「まなびの手帳」アプリを開き、「つながるトーク」のアイコンを押下
「つながるトーク」の準備は、「『つながるトーク』を管理するかた」が設定します。
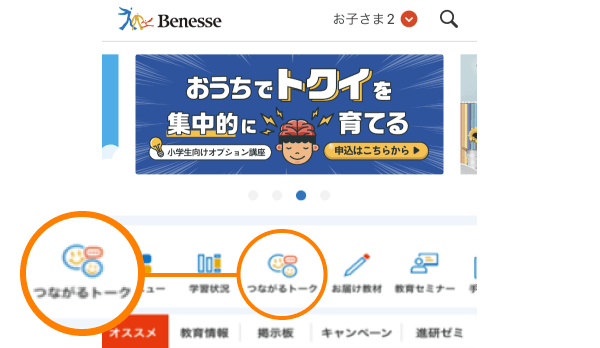

「つながるトークを設定する」ボタンを押下
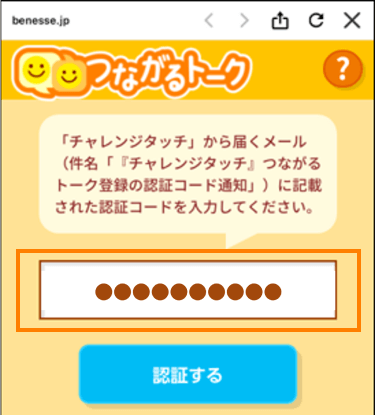

つながるトーク設定画面にて、「管理者」の「登録」ボタンを押下
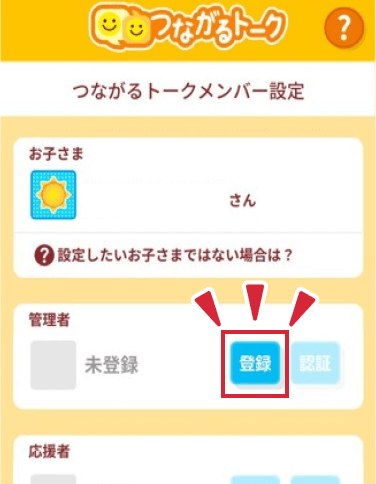

表示名の入力とアイコンの選択を行って、「登録する」ボタンを押下
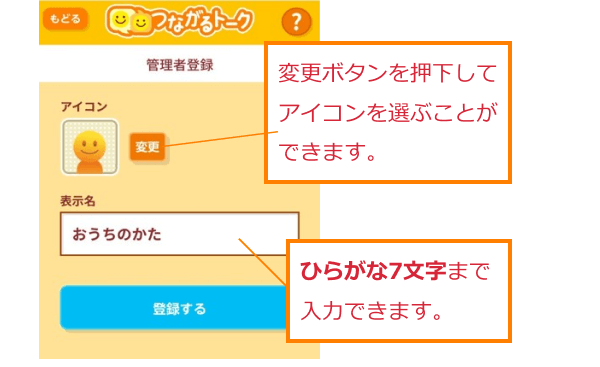

「認証」ボタンを押下
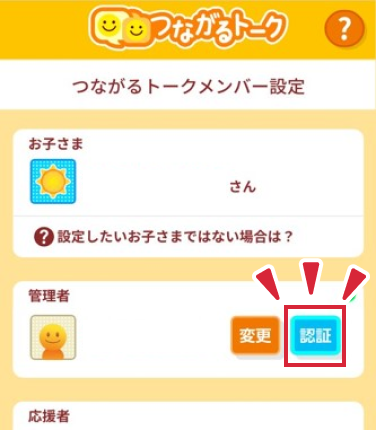

「メールアドレス」をご確認いただき、問題なければ「認証コードを送付する」ボタンを押下
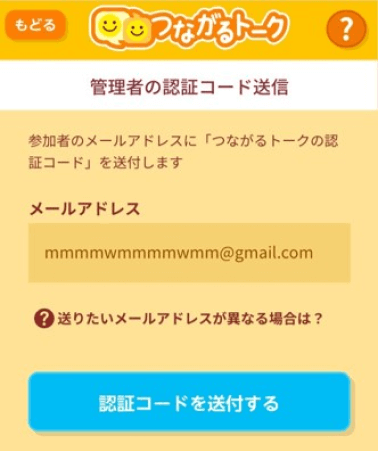

「認証コード」がメール(件名「『チャレンジタッチ』つながるトーク登録の認証コード通知」)で送付されます
「つながるトーク」の開始
届いたメール(件名「『チャレンジタッチ』つながるトーク登録の認証コード通知」)で「認証コード」を確認してください。
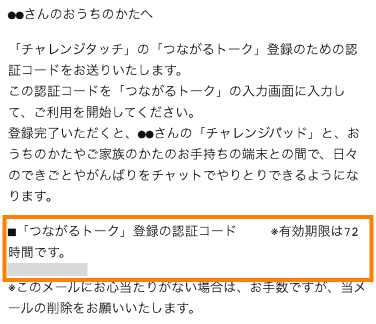

メール内の「まなびの手帳」のリンクを押下して「まなびの手帳」アプリを起動し、表示された画面にて「認証コード」を入力し「認証する」ボタンを押下
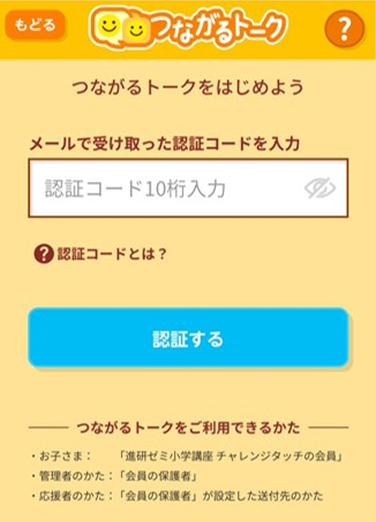
メールからではなく、アプリを立ち上げた場合は、「まなびの手帳」TOP画面の「つながるトーク」のアイコンを押下してください。
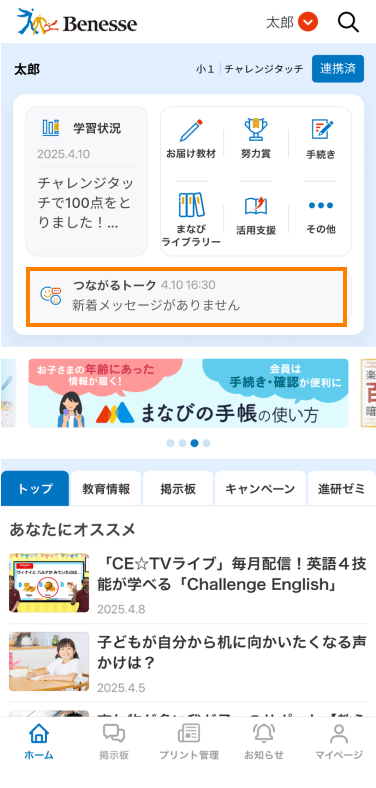

こちらで設定完了です!
下記画面から「つながるトーク」を開始しましょう!
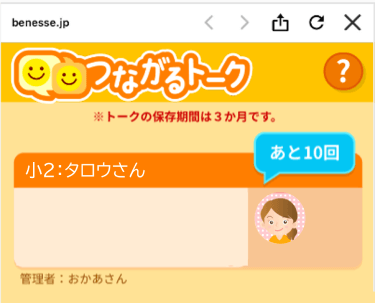

「つながるトーク」に
参加するかた
-
事前設定
※「事前設定」は、「『つながるトーク』を管理するかた」が設定します。 - 「まなびの手帳」アプリのダウンロードとアカウント登録
- 「つながるトーク」の開始
事前設定
「事前設定」は、「『つながるトーク』を管理するかた」が設定します。
「まなびの手帳」から「つながるトーク」を開き、「つながるトークを設定する」を押下
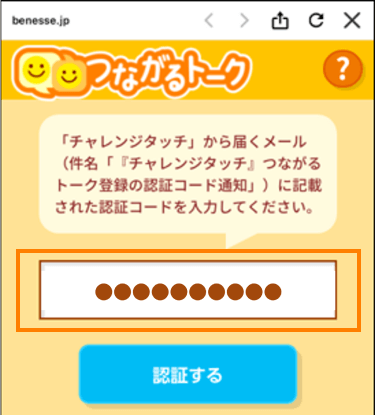

「つながるトーク」に参加する他のかたの設定
応援者の「登録」ボタンを押下
※最大5名登録できます。
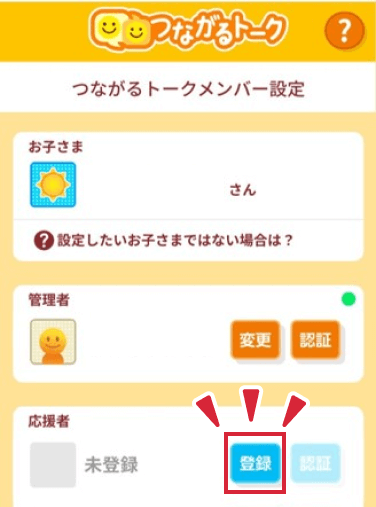

表示名の入力とアイコンの選択を行って、「登録する」ボタンを押下。
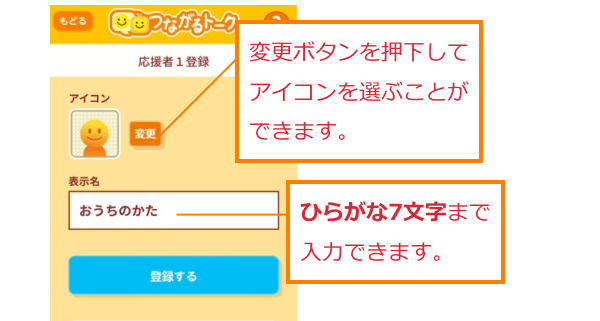

「認証」ボタンを押下
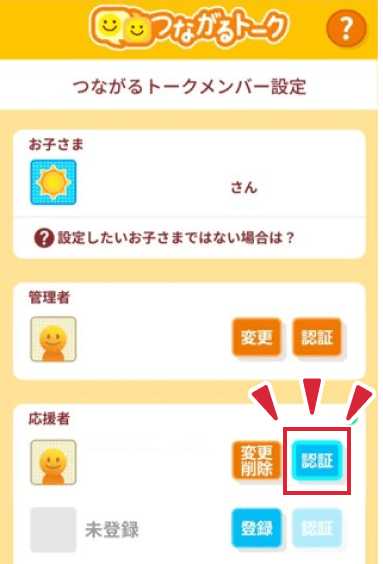

参加するかたのメールアドレスを入力して、「認証コードを送付する」ボタンを押下。
※「認証コード」は、管理するかた、各応援者のかたごとに発行されます。
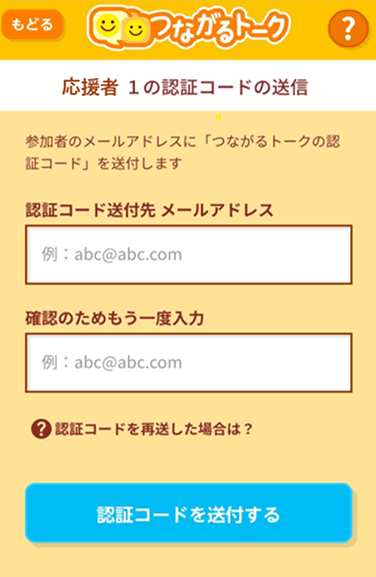

応援者のかたに、「認証コード」がメール(件名「『チャレンジタッチ』つながるトーク登録の認証コード通知」)で送付されます。

さらに応援者を追加したい場合は登録と認証コードの送信を繰り返してください。
「まなびの手帳」アプリの
ダウンロードとアカウント登録
ダウンロードしたら、「すぐに利用する」を押して、設定に進んでください。
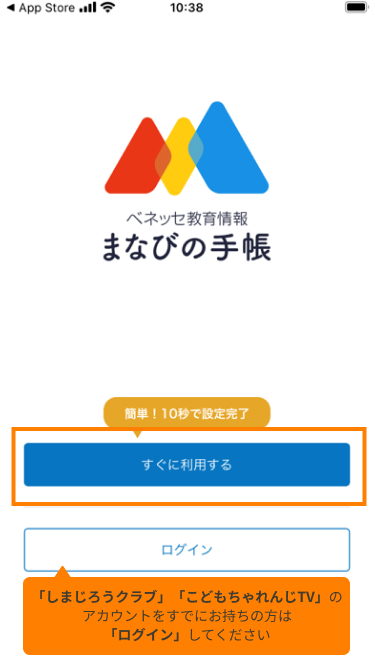

「お子さまアンケート」が表示されたら、「小学生」および「○年生(お子さまの学年)」を選択
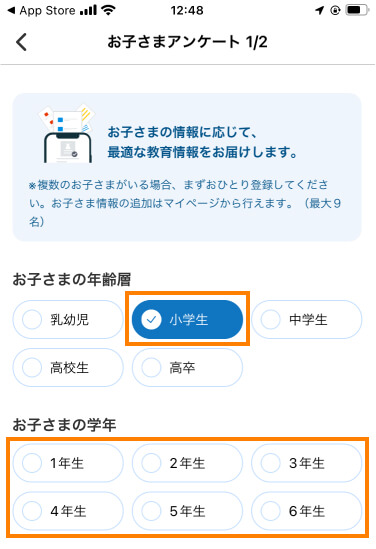

「受講している」、「小学講座-チャレンジタッチ」を選択
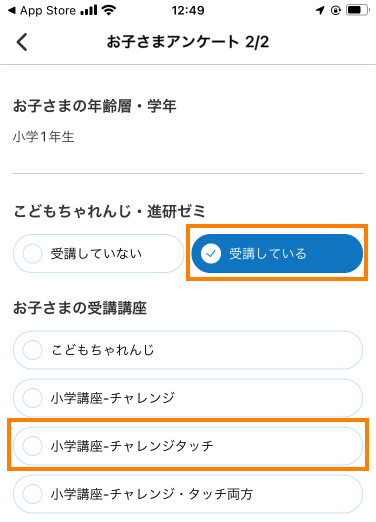

確認画面の内容および利用規約をお読みのうえ、「上記の規約等をすべて確認し同意します」にチェックを入れて、「利用する」ボタンを押下
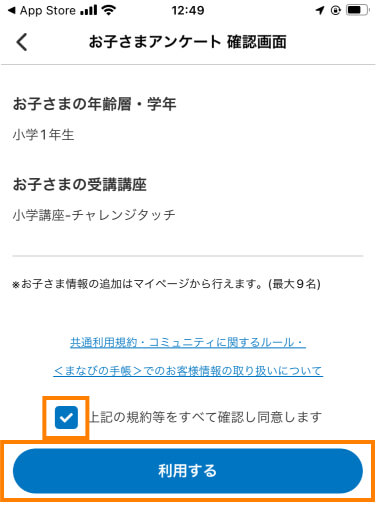

「まなびの手帳」のTOP画面が表示され、各種機能が使えるようになります。
続けて、アカウント登録をします。
ホーム画面のメニューの「つながるトーク」を押下
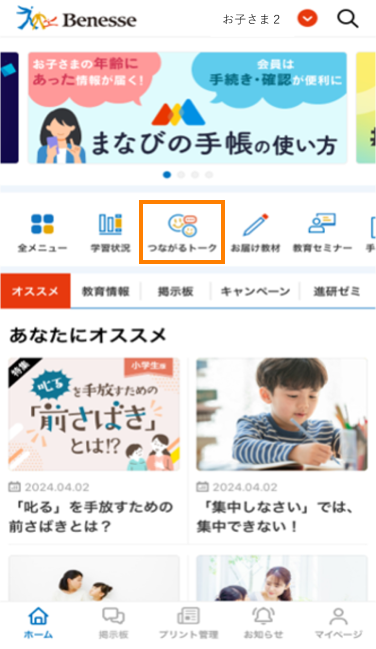

アカウント未登録のかたはダイアログが表示されます。「設定する」を押下します。
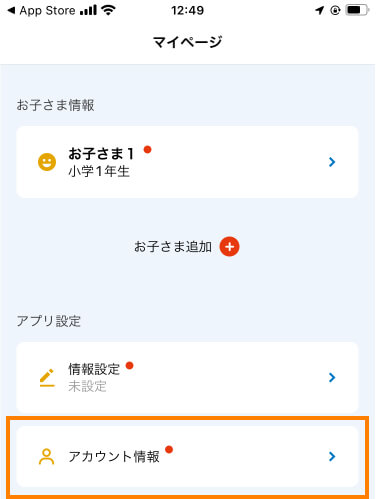

携帯電話番号の入力を求められるので、ご自身の携帯電話番号を入れて、「送信」ボタンを押下
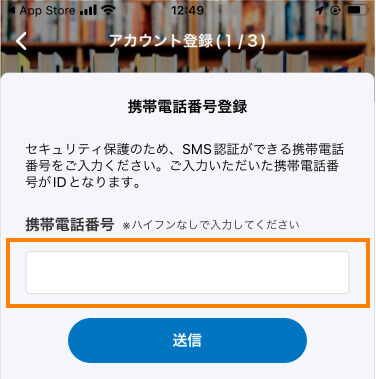

入力した電話番号にSMS(ショートメッセージサービス)でコードが通知されるので、コードを入力
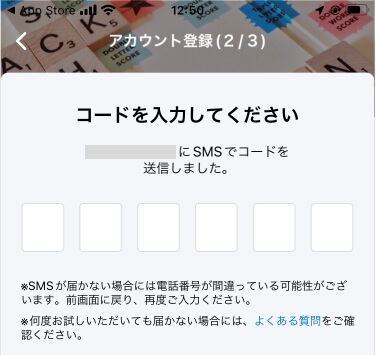

アカウントの「パスワード」を設定して、「次へ」を押下
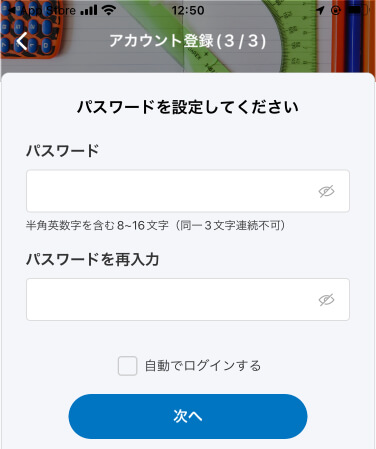
こちらでアカウント登録は完了です! お疲れさまでした。
「つながるトーク」の開始
届いたメール(件名「『チャレンジタッチ』つながるトーク登録の認証コード通知」)で「認証コード」を確認してください。
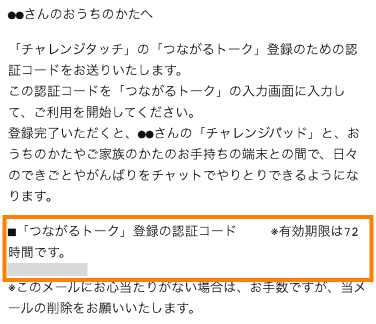

メール内の「まなびの手帳」のリンクを押下して「まなびの手帳」アプリを起動し、表示された画面にて「認証コード」を入力し「認証する」ボタンを押下
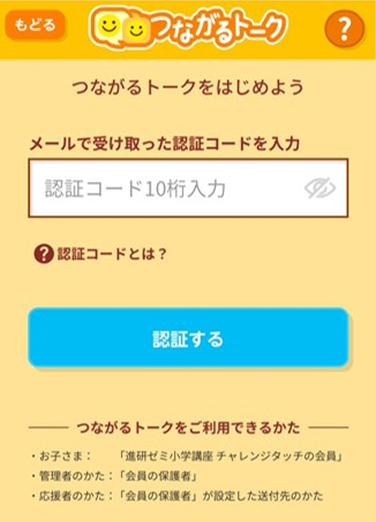
メールからではなく、アプリを立ち上げた場合は、「まなびの手帳」TOP画面の「つながるトーク」のアイコンを押下してください。
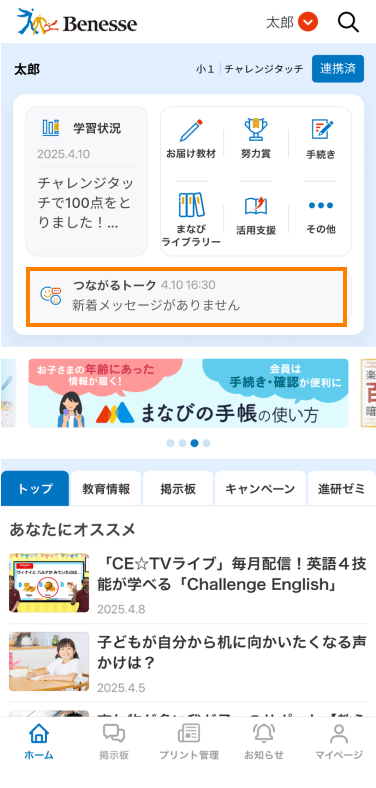

こちらで設定完了です!
下記画面から「つながるトーク」を開始しましょう!